ICTwijs Automatisering & Consultancy
Achter 't Holthuis 34, 7391 TN Twello
Telefoon: 06-38812310 E-mail: info@ictwijs.nl
Ben je in het bezit van een Windows 8 desktop dan moet je opnieuw je weg zien te vinden.
Het is handig dat je zelf een paar basis functionaliteiten eigen maakt, hieronder 10 tips and tricks.
Wat ter kennnis geving handig om te weten is dat Windows 8 ook voor de tablet gemaakt is.
Microsoft heeft bepaalde keuzes gemaakt die voor een tablet logisch zijn en voor een pc minder logisch.
Daarnaast is er een onderscheid tussen apps en applicaties.
Zo kun je internet explorer opstarten vanaf een app maar ook als applicatie, dit zijn twee verschillende functionaliteiten waarbij je ook andere opties hebt.
Tip 1: Om je zelf snel op weg te helpen voorziet Microsoft in handleidingen en video's.
zie http://windows.microsoft.com/nl-nl/windows-8/basics#1TC=t1
Tip 2: Gebruik google als je iets niet weet.
Er zij een tal van blogs (zoals deze) die je op weg kunnen helpen.
Tip 3: Om je snel even op weg te helpen:
Controleer je hoeken, ga eens met de rechtermuis in alle hoeken staan en ontdek de opties.
Tip 4: Hoe sluit je bijvoorbeeld de browser of hoe sluit je de pdf reader:
Klik met je rechtermuis op het document en ontdek de opties.
Tip 5: Windows 8 daarvan zijn de opties niet allemaal eenvoudig te vinden.
Waneer je jezelf een aantal sneltoetsen aan leert maak je het Windows leven wat eenvoudiger (klik op de link) Windows_8_sneltoetsen.pdf
Een aantal veel gebruikte sneltoetsen zijn:
Afsluiten = ALT + F4
Bureublad = Met een toetsenbord druk je op de toets met het Windows-logo ![]() +D.
+D.
Windows-logotoets +start met typen = Doorzoek je pc
Ctrl+plus (+) of Ctrl+min (-)=In- of uitzoomen bij een groot aantal items, zoals apps die aan het Startscherm zijn vastgemaakt
Ctrl+bladerwieltje = In- of uitzoomen bij een groot aantal items, zoals apps die aan het Startscherm zijn vastgemaakt
Windows-logotoets +C = Open de charms
Verplaats apps naar een ander beeldscherm met je toetsenbord, druk voor apps van de Store op de Windows-logotoets +PgUp of Windows logotoets +PgDn.
Druk voor bureaubladapps op Windows-logotoets +rechterpijl en Windows-logotoets +Shift+linkerpijl.
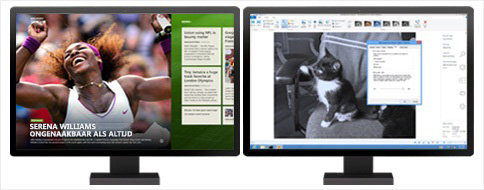
Tip 6: Hoe kan ik vanuit Windows 8 Printen:
Als je in een app geen opdracht voor afdrukken vindt, open dan de charm Apparaten of druk op Ctrl+P.
Je ziet dan een lijst met de printers die zijn toegevoegd aan je pc.
(Sommige apps hebben geen ondersteuning voor afdrukken.)
Tip 7: Een app afsluiten
Apps die je vanuit Windows Store installeert, maken je pc niet trager, dus die hoef je ook niet te sluiten. Als je een app niet gebruikt, blijft deze in Windows actief in de achtergrond, om na enige tijd te sluiten. Maar het kan geen kwaad om bureaublad-apps te sluiten als je klaar bent, vooral als je je pc wilt uitschakelen.
Zo sluit je een app af die je gebruikt:
Zo sluit je een app die je net gebruikt hebt:
Met touch veeg je vanaf de linkerrand naar binnen zonder je vinger op te tillen en duwt de app terug naar de linkerrand. Je ziet dan de apps die je net hebt gebruikt, plus Start. Sleep de app die je wilt sluiten uit de lijst naar de onderkant van het scherm.
Tip 8: Herstart Explorer
Als Explorer blokkeert om de een of andere reden, dan is het nu eenvoudig om hierover weer controle te krijgen. Het is niet meer nodig om dit processor te beëindigen: druk gewoon op Ctrl + Alt + Esc, selecteer Explorer in de lijst en klik op Restart.

Tip 9: Hoe kan ik met bestanden en mappen werken?
Verkenner (voorheen Windows Verkenner genoemd) helpt u bij het doorbladeren van locaties op uw pc en netwerk en bij het werken met bestanden en mappen.
Open Bestandenverkenner door vanaf de rechterrand van het scherm te vegen en te tikken op Zoeken. Als u een muis gebruikt, wijst u de rechterbovenhoek van het scherm aan, beweegt u de muisaanwijzer naar beneden en klikt u op Zoeken. Typ Bestandenverkenner in het zoekvak en tik of klik achtereenvolgens op Instellingen en Bestandenverkenner
Wil je een snelkoppeling, klik op de Bestandenverkenner met de rechtermuisknop en Pin deze.
Maar wil je een snelkoppeling op je bureaublad dan kun je deze niet pinnen en kun je dit via onderstaande procedure aanmaken.
U kunt snelkoppelingen op een handige plaats zetten, bijvoorbeeld op het bureaublad of in een veelgebruikte map, zodat u bestanden of mappen snel kunt openen. Een snelkoppeling is van het originele bestand te onderscheiden door de pijl die op het pictogram wordt weergegeven.
Tip 10: Hoe zet ik mijn pc uit:
Ga met je muis naar de rechter boven of onderhoek en klik dan op ‘Instellingen’ Daar staat ‘Aan/uit’ en zo zet je je PC uit
ICTwijs
Achter 't Holthuis 34
7391 TN Twello
Tel: 06 - 38812310
E-mail: info@ictwijs.nl
Indien u teruggebeld wilt worden kunt u hieronder uw telefoonnummer achterlaten. Wij zullen dan zo spoedig mogelijk contact met u opnemen.
Een geheel vrijblijvende offerte of meer informatie aanvragen behoort ook tot de mogelijkheden. Vul hiervoor ons contactformulier in.
Commentaar
Laat een reactie achter